Fujitsu today unveiled ScanSnap Cloud, a feature that allows scanning directly to popular cloud services, without the need for a computer or mobile device.
The feature works with either the ScanSnap iX500 desktop scanner or the iX100 portable scanner and is free for current users of either model. As of today’s launch, it allows scanning to Evernote, Dropbox, Google Drive, OneDrive, Google Photos and Expensify. Other cloud services will be added over time.
The grapevine tells me that plans are in the works for it to also allow scanning to some popular legal applications in the cloud.
Both the iX500 and the iX100 already allowed wireless scanning to a computer or mobile device. (See: ScanSnap’s Newest Scanner Works Anywhere with Any Device.) The big difference with ScanSnap Cloud is that you no longer need the computer or mobile device. Even with no computer nearby, you can scan documents and send them to the cloud.
On top of that, the scanner can be configured to send different types of scans to different cloud services. ScanSnap Cloud automatically recognizes four types of scans – documents, receipts, business cards and photos. It can be configured to send each different type to a different service. Maybe you want scanned photos to go to Google Photos, scanned business cards to go to Evernote, and scanned receipts to Google Drive.
The initial set up of ScanSnap Cloud prompts you to select the cloud service you wish to associate with each of the scan types. If you prefer, you can simply select one service for all of them. At any time, you can change your selections by going back into the ScanSnap Cloud software.
The ScanSnap Cloud software also keeps a two-week history of all your scans and to which cloud service they went.
A nice feature of the software is that it intelligently assigns file names to your scans, giving them names based on the title of the document (or other prominent text) and date of the scan. For example, if you scan the Jones memorandum on June 8, 2016, the scan will automatically be named “2016.06.08_Jones Memorandum.pdf.” Alternatively, you can customize how it names files or set it to use just the scan date.
Another nice feature of the software is that it automatically fixes your scans, correcting color, cropping and orientation and removing blank pages.
I was provided with an advance version of ScanSnap Cloud’s Windows software to try with my iX100 scanner. The software is easy to install and runs in conjunction with the ScanSnap software that comes with the scanner. The installation also updates the scanner’s firmware.
Fujitsu is also releasing iOS and Android versions of ScanSnap Cloud, but they were not available to me to test in advance of today’s release. The mobile versions include push notifications, so you could drop a stack of documents in the iX500 document feeder and be notified on your device when they’re done. (The iX100 does not have a feeder.)
You know you are connected to ScanSnap Cloud when the scanner power button turns purple instead of its normal blue. All you need to do then is insert the document and press the scan button. The scanner will scan the document, automatically sort it by scan type, automatically name it, and save it to the cloud service you’ve designated. Using the ScanSnap software on your computer, you can toggle between scanning to the cloud or to the computer.
During the initial setup of ScanSnap Cloud, you must associate the scanner with a Wi-Fi connection. That has to be done with the scanner connected to your computer. Once you’ve done it, you no longer need the computer.
If you take the scanner somewhere where there is a different wireless access point, you need to reset the wireless connection. Fortunately, you do not need to reconnect it to your computer to do this. The mobile app can be used to configure the new wireless connection. That means you could simply throw your scanner in your backpack and take it to the library, without also needing your computer.
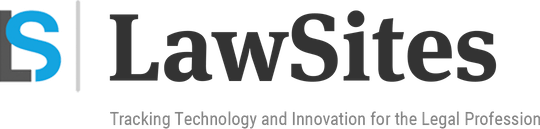 Robert Ambrogi Blog
Robert Ambrogi Blog