Evernote recently introduced Scannable, a free scanner app for iPhone and iPad. Although it is not the perfect scanner app, it has some great features that could make it your scanner app of choice. And if you’re an inveterate Evernote user, as I am, you’ll have all the more reason to want this app.
 Scannable’s killer feature is that it is fully automatic. Simply start it up and point it at the document you want to scan. It can be a document, a receipt, a business card, a photo, or whatever. It automatically finds and focuses on the document and captures the scan, and then automatically enhances the brightness, contrast and clarity of the image. You never have to touch a button. If you’re scanning multiple pages, just move to the next one and it continues to scan automatically.
Scannable’s killer feature is that it is fully automatic. Simply start it up and point it at the document you want to scan. It can be a document, a receipt, a business card, a photo, or whatever. It automatically finds and focuses on the document and captures the scan, and then automatically enhances the brightness, contrast and clarity of the image. You never have to touch a button. If you’re scanning multiple pages, just move to the next one and it continues to scan automatically.
There is also a manual mode, but I found no reason to use it. The scans I captured using Scannable’s automatic feature were consistently clear, bright and perfectly cropped.
Once you have captured a scan, you can save or share it in a number of ways. Evernote users can save scans directly to Evernote. In addition, you can email scans, save them to your camera roll, send them as a text message, export them to iCloud, print them using AirPrint, or share them on social media.
A “meeting” option lets you integrate the app with your calendar, and then share a scan with a list of meeting attendees.
Other notable features of Scannable include:
- ScanSnap connection. Scannable connects via WiFi to the ScanSnap Evernote Edition scanner, letting users control the ScanSnap from their phones and scan from ScanSnap directly to their phones.
- LinkedIn connection. Connect Scannable to your LinkedIn account, then when you scan a business card, it finds the matching LinkedIn profile and imports additional contact information from the profile, including the picture.
- Save contacts. Information from scanned businesses cards can be saved directly to your contacts. You can configure the app to do this automatically or manually.
As I said at the outset, Scannable is not perfect. Here are some of its weak points:
- OCR only with Evernote. Scannable has no integrated OCR. However, if you save a scan to Evernote, the text becomes searchable, but only in Evernote.
- No control over file format. Multi-page scans are saved as PDF files. Single-page scans are saved as either images or PDFs, depending on the type of document. Scannable decides the file format; you have no control over this.
- No local saving. There is no way to save scans within Scannable. The app forces you to export it in some way, either by saving it to Evernote, emailing it, or in any of the other ways it allows you to share. This isn’t necessarily a negative, because it forces you to deal with the scan right away. Plus, you can always opt to save it to your device’s camera roll. But there may be times when you just want to scan it and deal with it later.
- Occasional color distortion. A few times, its automatic adjustments changed the background color of a scanned document, with no way to change it back.
Despite these weak points, Scannable has already become my scanner app of choice. I am a religious user of Evernote, so the integration makes sense for me. That said, you need not be an Evernote user to use this app. It is free to install and use, it produces consistently good quality scans, and it could well be the easiest scanner app you’ll find.
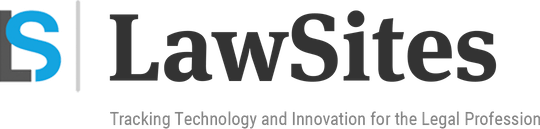 Robert Ambrogi Blog
Robert Ambrogi Blog